TUTORIAL PHOTOSHOP
COMMENT ARTICULER UNE PHOTO
AVEC LA MARIONNETTE
Pour ce nouveau tutoriel, on va aller un peu plus loin, ce ne sera pas difficile si vous suivez bien mes conseils.
Vous avez bien aimé le précédent tutoriel, je vous en remercie, et du coup celui-ci va se servir un peu du premier.
Cela va vous permettre de réviser un peu !
Je vais donc vous expliquer pour cet exercice, comment faire
bouger des éléments, les modifier de place, les tordres très facilement. C'est idéal pour modifier un
emplacement de jambes, de bras, déplacer un vélo ou autre. Là nous allons modifier la forme de l'ombre.
Allon-y c'est parti !
Cette photo ci-dessous sera en téléchargement
pour votre exercice à la fin du tutorial.
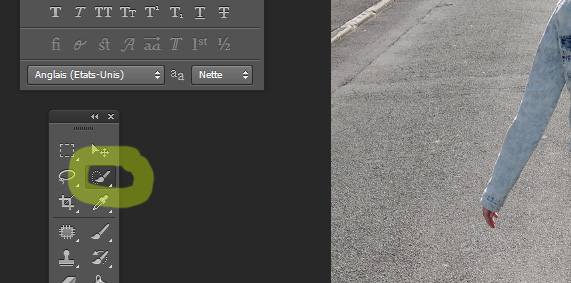
1 - Sélectionner dans la barre d'outil : l'outil "sélection rapide (W).

2 - Nous allons commencer à isoler le corps afin de le détacher de la route. Pour cela, Sélectionnez le corps en partant
des chaussures, puis remontez le long du pantalon. La sélection se fera assez facilement en suivant les formes par contraste.
Pour le haut du corps et les cheveux, si vous n'avez pas une sélection propre et complète, ce n'est rien, car nous n'allons
pas travailler à cet endroit. Le plus important est la délimitation propre des chaussures.
Par défaut votre brosse à le signe (+),
mais en tapant
la touche "Alt" au clavier, vous transformerez votre
sélection en signe (-). Cela vous permettra
de
réduire votre sélection en enlevant ce que vous ne voulez pas.
Je vous ai fait une capture du menu de taille
de pinceau
ci-dessous.
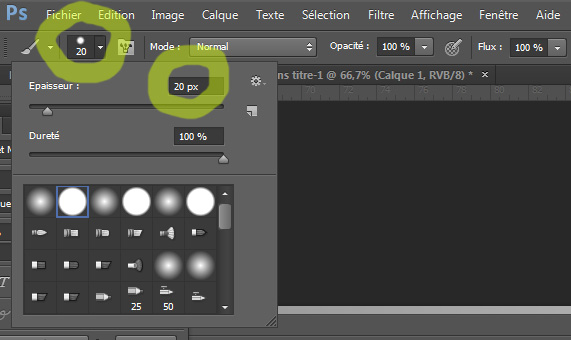
2 bis - N'hésitez pas à réduire la taille de votre brosse afin de sélectionner plus facilement des petites portions.
Ensuite quand le corps sera sélectionné entièrement, vous pouvez le Copier (Ctrl) + (C) et le coller
sur un nouveau calque au même emplacement en tapant ces touches (Ctrl) + (J).
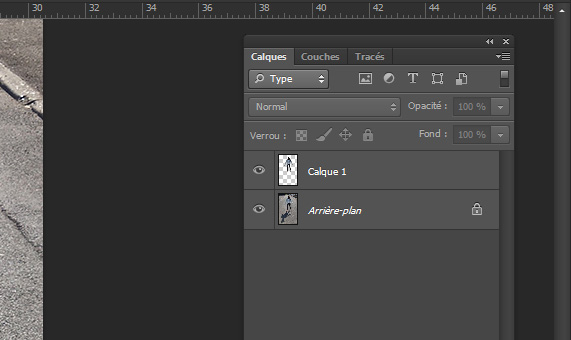
3 - Vous avez maintenant le corps copié sur le "Calque 1".
Nous allons maintenant séparer également l'ombre,
en faisant la même action.
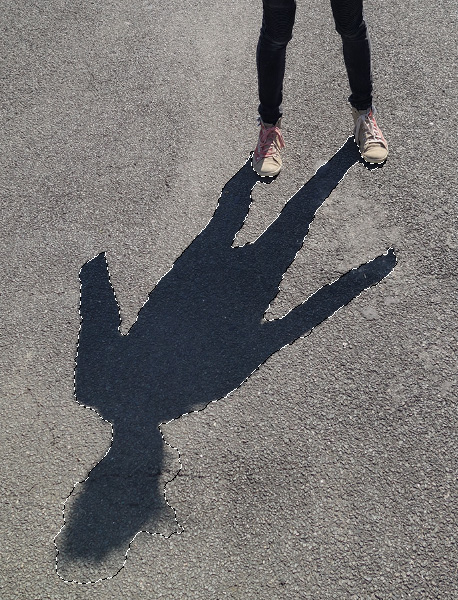
4 - Sélectionnez à nouveau l'outil "sélection rapide (W), puis suivez l'ombre,
la sélection va se faire rapidement.
Une fois l'ombre sélectionnée complètement, vous pouvez la Copier (Ctrl) + (C)
et la coller
sur un nouveau calque au même emplacement en tapant ces touches (Ctrl) + (J).
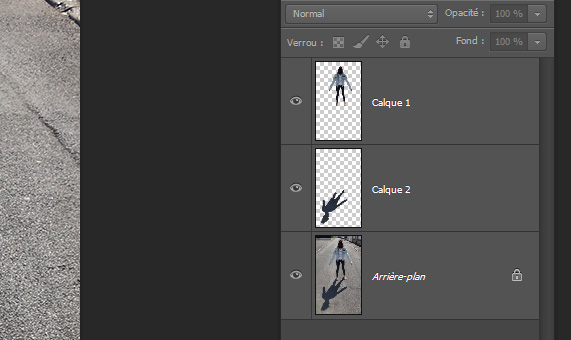
5 - Nous avons maintenant sur le "calque 1" le corps, sur le "calque 2" l'ombre,
et sur "l'arrière plan" l'image complète.
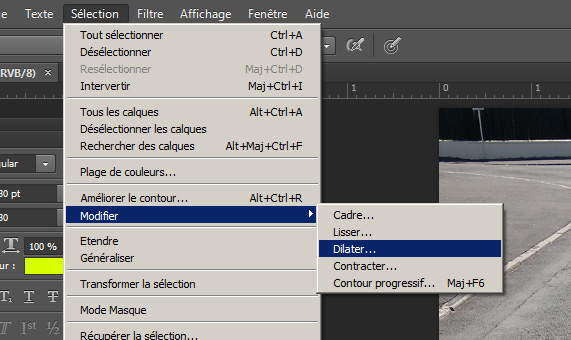
6 - Nous allons faire disparaitre l'ombre sur l'arrière plan, pour cela sélectionnez le "calque 2" (l'ombre)
Ensuite vous allez dans le menu supérieur et vous faite : Sélection / Modifier / Dilater. Entrez une valeur de 3 pixels.
Sélectionnez le calque nommé "Arrière-plan".
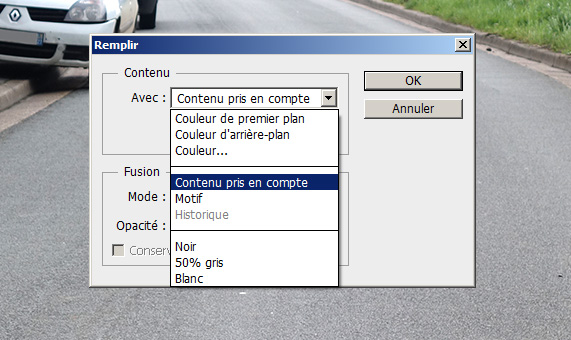
7. La zone de sélection s'est élargie de 3 pixels, vous pouvez faire à présent : Edition / Remplir / contenu pris en compte.
L'ombre à disparue, et le goudron à pris sa place. Vous pourrez bien évidemment "fignoler" un peu
plus les
détails de la suppression en utilisant l'outil Tampon de duplication, afin d'éliminer les quelques restes un peu flous.
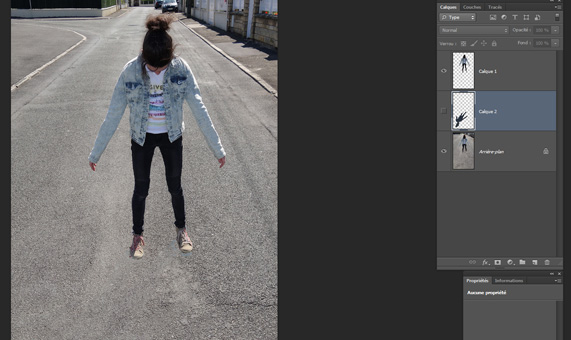
8 - Nous avons donc ceci à l'écran. Dans les calques j'ai décoché le petit oeil à gauche du "Calque 2" afin de
vous faire voir que l'ombre à bien disparue sur le calque "Arrière-plan". A présent, l'ombre et le corps sont
séparés, et la route est sans ombre au sol. Nous pouvons à présent faire la marionnette !
(Cela vous a permis de réviser le nettoyage et la disparition d'élements sur une photo à l'aide de l'outil
sélection rapide et le remplissage par contenu pris en compte).
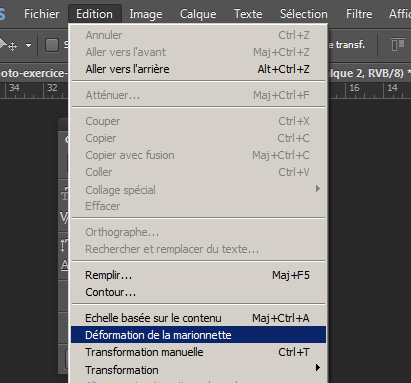
9 - Sélectionnez dans le menu supérieur : Edition / Déformation de la marionnette, en ayant sélectionné
auparavant le "calque 2" qui est l'ombre.
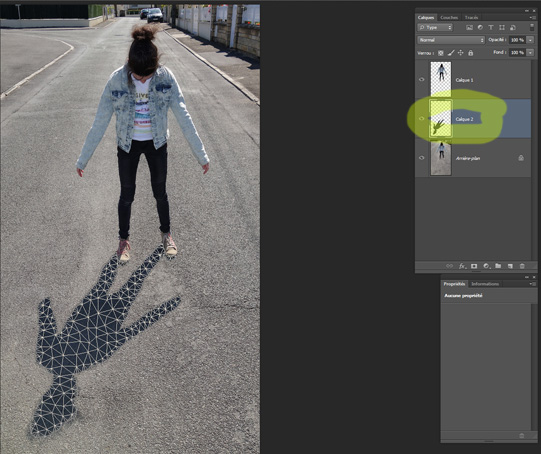
10 - Un maillage s'installe sur l'ensemble de votre ombre. Vous allez à présent lui donner des points de flexions.
Un peu comme en 3D, quand vous donnez des axes de rotation (parents - enfants).
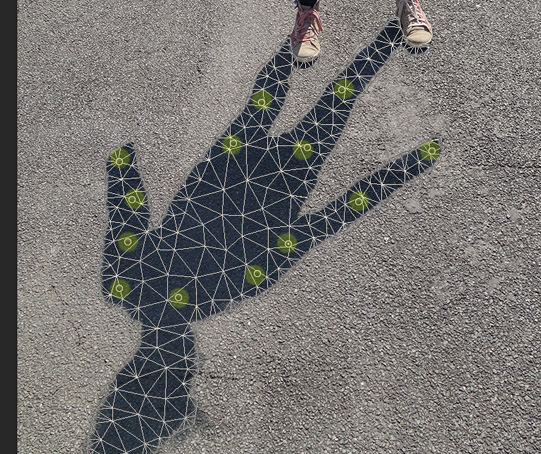
11 - Le maillage actif, je clique maintenant sur les endroits ou je veux des articulations. Je clique sur les genoux,
hanche, base du cou, épaules, jointures de bras, coudes et mains. A présent j'ai les points d'ancrages, je vais
pouvoir bouger l'ombre comme je le veux quasiment ! Quand vous passez au-dessous d'un point, le curseur se
transforme et vous indique que vous pouvez le bouger de son emplacement initial.
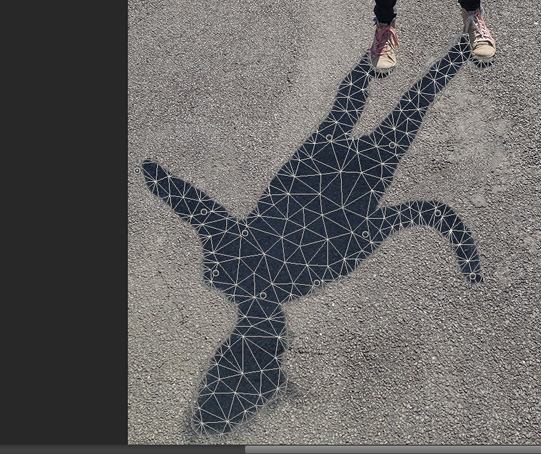
12 - Je bouge donc les points doucement, en remontant et pliant par exemple le bras sur la droite ainsi que le bras sur la gauche.
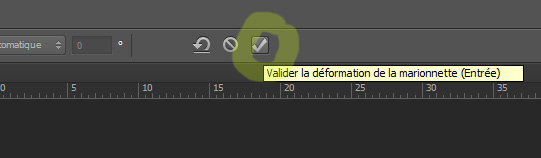
13 - Quand j'ai terminé, Je valide la marionnette, attention cette action est définitive,
vous ne pourrez pas rééditer les points.
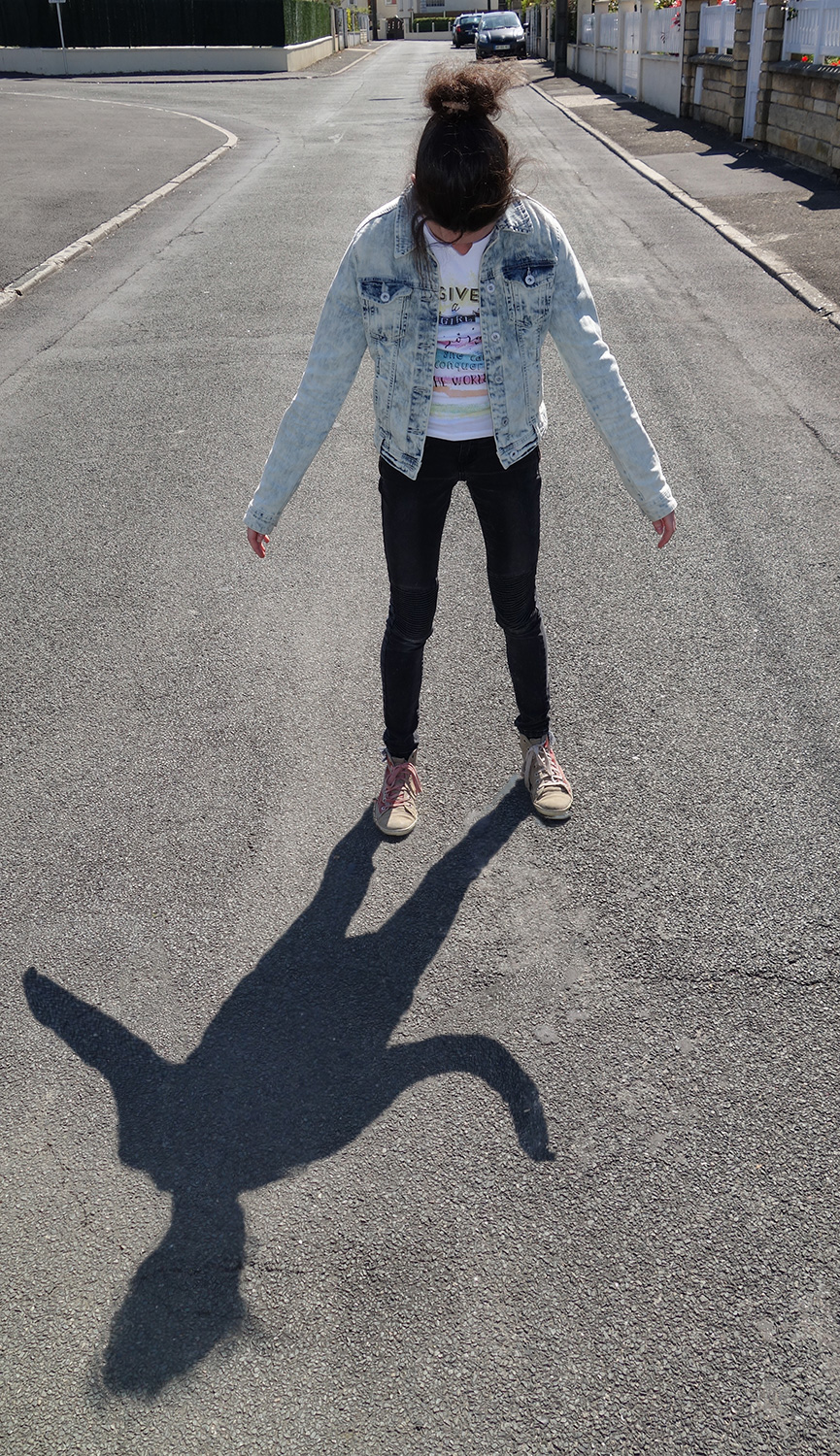
14 - Voici l'image finale avec l'ombre complètement modifiée gràce à l'outil déformation de la marionnette.
Vous aurez ainsi appris à vous servir à nouveau des outils puissants de remplissage avec contenu pris en compte
et outil de sélection rapide. J'utilise de plus en plus ces outils, car ils sont très rapides, efficaces jusqu'à une certaine limite
bien évidemment. Je vous donne la photo de l'exercice ci-dessous, afin d'être dans les même conditions que moi.
A bientôt pour un autre tutorial !!
PHOTO POUR L'EXERCICE SUR CE LIEN (847ko)
RETROUVEZ ICI LES AUTRES TUTORIAUX
|


